電子名刺を作ってみない?
まず、成果物はこれ
自分の名刺をネットで公開し、リンクとかQR Codeを相手につたえば、簡単にアクセスできる。
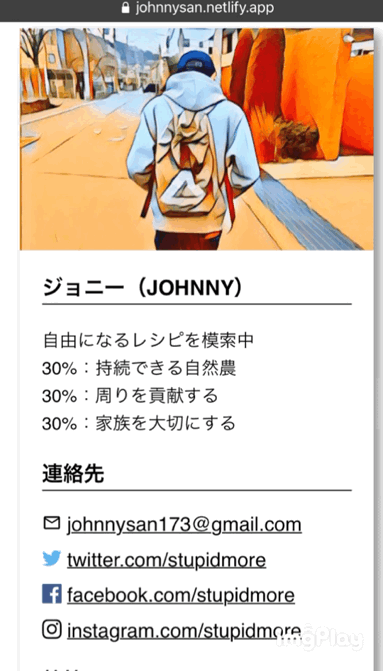
使用場面
- あ、名刺が忘れてしもうた
- 軽くL/Tの自己紹介
- Web会議などの自己紹介
作成したら、何を学べる?
今回下記の3点を体験し、基本を学べる
- HTMLとCSSの基本
- Webのiconの使い方
- クラウドで開発(iPadでも開発😎!)
事前準備の道具/材料
パンを焼くと同じ、事前に道具と材料を揃わないと作業進まないので、作業する前にまず下記の材料を準備してください。
- SafariなどのBrowser(iPadでも可)
- Gmail又はGithub口座(クラウド開発環境登録用)
- 自己紹介のネタ
- SNS写真(360x360px以上)
- 短く自分を紹介する文章
- メールアドレス
- SNS口座(Twitterとか)
- 自分が熱中している物3つ
準備できたか?特に自己紹介のネタ、準備できたら次に行くよ。
作り方のStep by Step
事前準備できたら、Step by Stepで一緒に完成しよう〜
- Browserで開発環境立上げ
- HTML基本な要素を入れる
- 装飾用のCSS追加
- HTMLに自己紹介のネタを入れる
- 写真とSNSリンクの追加
- 真面目にCSSを編集
- アイコンの追加
- CSSの小技と最後の仕上げ
- ネットで公開(Deploy)
1. Browserで開発環境立上げ
-
このcodesandbox.ioをクリックして、Github又はGoogleで登録してください。
-
右上の青い「Create Sandbox」をクリックし、次「Import Project」選択したら、import from git hubというタブが出てきて、↓のリンクコピーして貼り付ける。https://www.github.com/johnnysan173/blankhtml
-
「Import and Fork」を押せば、開発環境完了!
codesandboxはクラウド開発サービス。シンプルな開発なら全然使える。クラウド開発というのは、開発ソフトとかファイルとか1個も自分の端末に保存していないよ。どこでも、何の端末でもアクセスできる。上記のStep終わったら、開発環境に空の「index.html」を作成した。Browserでサイトを表示するために、まず「index.html」というファイルが必要です。このファイルに何か記入したら、右の画面(Browser)すぐ更新するはず。やってみて~
2. HTML基本な要素を入れる
自分が記入したい内容を記入する前に、まず下記の通り、基本な要素とサンプル内容を記入する。
<!DOCTYPE html>
<html>
<head>
<title>My Profile</title>
</head>
<body>
<h1>Profile Content</h1>
</body>
</html>
記入完了したら、右の画面はProfile Contentを表示できるはず。ご確認ください。
HTML基本的このような
<タグ>内容</タグ>タグ(Tag)で内容を囲んで、記述する。例えば、「タイトル」は「My Profile」をBrowserに伝えたい場合<title>My Profile</title>になる。では、まずここは3つのタグを覚えましょう。bodyは体の意味で、Browserで表示する内容は全てこのタグに記述する。次はhead、Browserでは表示しない情報を記述できる。例えば、title、これはBrowserのタブ(Tab)に表示したり、サイトをブックマークする際とかで使う。各Tagの意味が知りたいなら、公式サイトを参考してください。https://developer.mozilla.org/ja/docs/Learn/Getting_started_with_the_web/HTML_basics
3. 装飾用のCSS追加
Wordなどだと上にある編集ツールを選択すれば、文字の大きさと色とか編集できるが、Webの場合はこういった編集は基本的にCSSという別のファイルで行る。
CSSはCascading Style Sheets、段階的な装飾シート。直訳しすぎでわかりにくいが、要は表示する内容の見た目を編集するファイル。HTMLファイルにCSSの内容を直接記入することもできるが、HTML内容と CSS装飾をスッキリ分けたいので、今回別ファイルで作成。
まず、style.cssというファイルを新規して、下記を叩いてください。
h1 {
color: red
}
ファイルの新規方法は左のFiles Barの右上2番目のアイコン📄(ファイルの形)をクリックして、ファイル名を「style.css」を入力したら、中身を編集できる
これはh1タグの文字を赤色と設定という意味。但し、保存しても、何でPreviewのところで何も反映しないか?実はHTMLファイルにCSSを参照する記述していない。下記通りHTMLに入れてください。
<head>
<title>My Profile</title>
<link rel="stylesheet" href="style.css" />
</head>
これを入れたら、文字を赤くなったでしょ。
このlinkリンクのTagは今までのTagと少し違って、
<link></link>ではなくて、<link />という方式です。内容がないが、属性がいくつもある。「rel」は「relation」の略で、関係の意味、このリンクはStylesheetだよと指定する。「href」は「Hypertext Reference」要は参考住所。今回同フォルダーに保管しているので、そのままファイル名で済む。
4. HTMLに自己紹介のネタを入れる
さて、基本の環境を整えたら、どんどん内容を記入しに行こう!と思いきや、日本語を入れると、文字化けになるので、まず、headに下記を追加しよう
<head>
<title>My Profile</title>
<meta charset="utf-8" /> <--これで文字化けByeBye
</head>
追加したら、Bodyの中に日本語を入れて、文字化けがなくなったら、落ち着いて、本文を記入しよう。私の場合は下記とおり。
<body>
<h3>ジョニー(JOHNNY)</h3>
<p>
自由になるレシピを模索中<br />
30%:持続できる自然農<br />
30%:周りを貢献する<br />
30%:家族を大切にする<br />
</p>
<h3>連絡先</h3>
<p>email: johnnysan173@gmail.com</p>
<p>twitter: twitter.com/stupidmore</p>
<p>facebook: facebook.com/stupidmore</p>
<p>instagram: instagram.com/stupidmore</p>
<h3>特技</h3>
<p>自然農 経験値 60点</p>
<p>プログラミング 経験値 30点</p>
<p>パン作り 経験値 40点</p>
</body>
どうでしょ、うまく何か表示されているでしょうか?
関連タグを簡単に説明するよ。h3のhはheading見出し、見出しの3番目サイズの意味。pはparagraph文章の意味。brはbreak改行の意味
5. 写真とSNSリンクの追加
Profileではまず写真が入れたほうがいいでしょ、FacebookとかTwitterとかもProfile写真があると思う。写真の名前を「profile.jpg」と設定して、Codesandboxにアップロードしたら、HTMLは下記通り記述する。
<body>
<img src="profile.jpg" />
<h3>ジョニー(JOHNNY)</h3>
...
写真をうまく表示できるでしょ?
自分PCに保存している写真をそのままFiles PanelsのところにDropすれば、自動でCodesandboxにアップロードする。iPadも同様で、ファイルにある写真をそのままDropできる。
次はSNSのリンクも追加しましょう。そうすれば、皆さんがリンクをクリックしたら、自分のSNSに飛んでいく。やり方は簡単
<body>
...
<h3>連絡先</h3>
<p>email: <a href="mailto: johnnysan173@gmail.com">johnnysan173@gmail.com</a></p>
<p>twitter: <a href="https://www.twitter.com/stupidmore">twitter.com/stupidmore</a></p>
<p>facebook: <a href="https://www.facebook.com/stupidmore">facebook.com/stupidmore<a/></p>
<p>instagram: <a href="https://www.instagram.com/stupidmore">instagram.com/stupidmore</a></p>
...
Preview画面にある各リンクをクリックしたら、うまく自分のSNSサイトを表示できるでしょうか?
aはAnchorアンカー⚓の意味。aなかの属性hrefはアンカー先を記述。hrefはHypertext Reference、直訳すると「連結文書の参考」。今回は連結文書はそれぞれ自分のSNSサイトのリンク。こんな感じになる
<a href="SNSサイト/自分の口座名">Profileに表示するリンク</a>。ちなみに、メールの場合はmailtoという少し特別の記述方法。
6. 真面目にCSSを編集
スタイルがなさすぎて、我慢の限界だ。今一気でスタイルを整えて、しゅっとた感じに。
HTMLファイルにある部分をスタイルを付けたい場合、タグにClass属性を追加し、CSSファイルにあるClassを編集するイメージ。
HTML部分
<div class="card">
<h3>なになになに</h3>
</div>
CSS部分
.card {
width: 320px;
margin: auto;
...
}
divはdivision区分の意味、h3とかpとかと違った特に初期の特性が持っていないため、自由に使える。div中にclassという属性を入れて、CSSで該当classを編集すると、それぞれの装飾を反映できる。上の例はclassを「card」と設定し、幅「320px」と指定する意味。そうすると該当divの幅は320pxになるよ。まあ、こんな感じでHTMLに編集したい場所を指定し、CSSに装飾を入れる。両ファイル行ったり来たりする感じ。最初は面倒くさいと思うが、段々慣れて来るよ。。。多分
さあ〜〜〜一気で行くよ
-
全体的名刺風にカードする
HTMLファイルにdivで全て内容を囲む
<body> <div class="card"> 追加 <img src="profile.jpg" /> ... <p>パン作り 経験値 40点</p> </div> 追加 </body>CSSファイルに該当スタイルを編集
.card { width: 320px; margin: auto; box-shadow: 5px 5px 10px gray; }今カード風に見えるでしょ?
widthは幅、この名刺全体の幅を320pxを設定、これは丁度初代iphoneSEでびったり。marginは余白、auto自動と設定すれば、うまく320pxの幅を中央に揃う。box-shadowはボックスの影、名刺が浮いていると見える
-
写真のサイズを整える
HTMLファイルのProfile写真にclassを追加
<img src="profile.jpg" /> ↓ class追加 <img class="profile-pic" src="profile.jpg" />CSSファイルに該当スタイルを編集
.profile-pic { width: 100%; height: 200px; object-fit: cover; }写真ぴったり配置できた
写真のwidth幅をはみ出さなく、ボックスいっぱいまで伸ばす、height高さを200pxまで制限。その時、写真若干変形してしまった。object-fit物を合わせでcoverの属性を入れたら、綺麗にカバーしてくれる。
-
本文のPadding
本文は今カードの端まで寄っていって、デザインの肝心な余白がない!入れてみよう
HTMLファイルに写真以降の本文divで全て内容を囲む
<div class="card"> <img src="profile.jpg" /> <div class="profile-content"> 追加 <h3>ジョニー(JOHNNY)</h3> ... <p>パン作り</p> </div> 追加 </div>CSSファイルに該当スタイルを編集
.profile-content { padding: 0 20px 20px; }左右と下の余白はしっかりできて、良い感じ
paddingパディングは枠と文書との間に設ける余白、「20px」を設定すると、上下左右も余白を設けるが、今回写真と本文の間に余白が大きいので(h3タグの間隔特性で)、上のみ「0」左右と下は「20px」は「0 20px 20px」と設定する「上 左右 下」という感じ
-
見出し毎に下線を引く
全ての内容詰めている感じなので、下線を引いたら、より自己紹介、連絡先と特技を区分できる。見出しは全てh3を使っているので、別にclassを追加しなくて、直接CSSで編集しよ。
CSSファイルに該当タグを編集
h3 { border-bottom: 1px solid; }どうでしょ?しっかり3つを区分出来て、見やすくなったね。
borderは枠、今回border-bottomは枠の下部分のみ設定する。「1px」は枠の太さ、「solid」は実線の意味
これで一旦CSS編集を終了する。
7. アイコンの追加
CSSの編集疲れ様、自分でごりごりしても限界があるので、外部のリソースを使って、綺麗にアレンジしよ。今回使うのは下記のアイコンのフレームワークです。
まず使うにはhead内に下記のコードを埋め込む。
<script src="https://code.iconify.design/1/1.0.7/iconify.min.js"></script>
これから、該当サイトにアイコンを検索して、本文に貼り付けたら、SNSなどのアイコンを表示できる。 例えば、「email」を検索して、気になるアイコンをクリックしたら、コードを用意してくれる。
好きなアイコンのコードを本文に貼り付けたら、少し修正
<span class="iconify" data-icon="ic:outline-email" data-inline="false"></span>
↓
<span class="iconify" data-icon="ic:outline-email"></span>
今回のアイコンは文章の横に置くので、「inline」はfalseではないので、そこの属性を削除する
連絡先の部分は実際下記の感じになる
...
<h3>連絡先</h3>
<p><span class="iconify" data-icon="ic:outline-email"></span> <a href="mailto: johnnysan173@gmail.com">johnnysan173@gmail.com</a></p>
<p><span class="iconify" data-icon="logos:twitter"></span> <a href="https://www.twitter.com/stupidmore">twitter.com/stupidmore</a></p>
<p><span class="iconify" data-icon="logos:facebook"></span> <a href="https://www.facebook.com/stupidmore">facebook.com/stupidmore<a/></p>
<p><span class="iconify" data-icon="logos:instagram-icon"></span> <a href="https://www.instagram.com/stupidmore">instagram.com/stupidmore</a></p>
...
どうでしょ?文字「email」よりもアイコン「✉️」の方が直感的にわかりやすい。ぜひ活用しよう。
8. CSSの小技と最後の仕上げ
-
経験値の横棒を作成
先言った通り、文字よりも絵か図かいいので、特技の経験値のところは横棒の表示したら、より直観的に仕上げる
HTMLファイルに下記2個divを追加
<p>自然農 経験値 60点</p> <div class="skill-bar"> <div class="skill-value" style="width:60%"> 60% </div> </div> <p>プログラミング 経験値 30点</p>CSSファイルにそれぞれdivを編集
.skill-bar { background-color: lightgray; border-radius: 20px; margin-bottom: 20px; } .skill-value { background-color: darkorange; border-radius: 20px; text-align: center; color: white; padding: 2px; }まあまあ綺麗な横棒を出来来たでしょ?他の3つも同様にセットしたら、「経験値 XX点」を消しても大丈夫。
background-color背景の色, border-radius枠コーナーの角丸, text-align文字の整列, color文字の色。今回divを二つを重ねて、外のdivskill-barは薄い灰色、長さ100%の棒で、内のdivskill-valueはHTMLで長さを設定し、CSSで濃いオレンジ色を設定したら、こんな風になる
-
CSSの仕上げ
下記の項目毎CSSを仕上げしよう
- フォントの設定
- pタグの間隔を調整
- HyperLinkの色消す
- Iconifyの幅を統一
body { font-family: sans-serif; } p { margin: 0.5rem 0; } a { color: inherit; } .iconify { width: 1rem; }bodyは全ての表示、フォントを「sans-serif」にする。pとpの間に間隔を少し詰める。「0.5rem 0」は上下「0.5rem」左右は「0」のまま。aの色の初期値は青色だが、テーマと合わないので、inherit継承にした。継承は親要素の色そのまま使う、今回は何も設定していないので、黒です。.iconifyアイコン幅は統一されていない、特にTwitterのアイコン少し横幅が広いので、全て「1rem」で統一する。
9. ネットで公開(Deploy)
どても簡単、一番左ロケットマーク🚀を押して、青色の「Deploy to Netlify」を押したら、少し待ってから完了!生成したサイトはhttps://xxx-xxxxx.netlify.app/みたいな感じになる。
私の場合はnetlifyにログインして編集したので、これです。
最後
皆さん、いかかでしょうか?いざの時すぐ出せるように、生成したサイトのリンクをブックマーク保存してね。そして、もう一個方法はQR Codeに生成して、相手のカメラに読んでもらうも便利だよ。
ちなみに、下記は私のブログのQR Codeです。
私がいつも使っているQR Code生成サイトはこれです。https://qr.quel.jp/ 簡単にQR Codeを生成できて、便利!!
完成したら、ぜひ私のSNSまで連絡していただければうれしいです。
尚、どこか詰まったら、遠慮なくご連絡ください。できる範囲で回答します。
